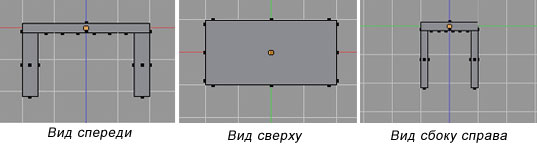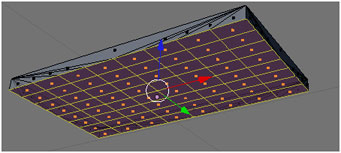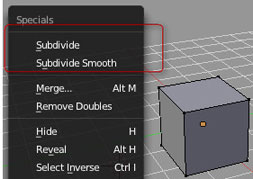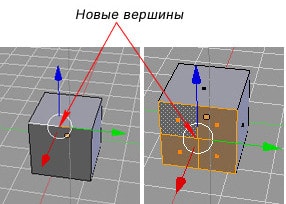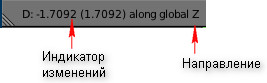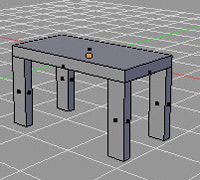Subdivide – подразделение
В Blender есть множество инструментов для разделения ребер и граней mesh-объектов на части. Часто используется обычный Subdivide. В простых случаях разделяет прямоугольные и треугольные грани на такие же по форме более мелкие. Иногда в случае сложных форм может не срабатывать.
Простое подразделение становится доступным в режиме редактирования при клике правой кнопкой мыши.
Если была выделена грань, то каждое ее ребро будет разделено новой вершиной пополам. От этих вершин будут отходить новые ребра на выделенную грань. В результате исходная грань будет подразделена на более мелкие грани.
В регионе последней операции появляются настройки подразделения. Если поменять количество разрезов с одного на два, то каждое ребро будет разделено не пополам, а на три части, т. е. на каждом образуется две дополнительные вершины, а не одна.
Если выключить флажок Create N-Gons, то из новых вершин будут выходить ребра не только на выделенную грань, но и на смежные. А поскольку у этих граней другие ребра не подразделены, будут получаться грани треугольной и четырехугольной формы.
Этот флажок в основном имеет смысл выключать при подразделении не граней, а ребер.
Выше было выделено одно ребро, к нему был применен Subdivide и выключен флажок Create N-Gons. Если бы флажок был выключен, то на ребре просто появилась бы одна вершина.
Кроме Subdivide в Blender есть ряд других трансформаций, приводящих к созданию новых элементов мешей. Они находятся в регионе инструментов. Рассмотренные на прошлом уроке экструдирование и вдавливание также можно считать подразделением. Но подразделением, имеющим характерные особенности. Отметим некоторые другие.
Loop Cut and Slide (разрезать петлей со сдвигом) позволяет как бы рассечь объект воображаемой плоскостью. В результате все его грани, через которые пройдет эта плоскость будут подразделены.
В случае сложных форм плоскость может быть изогнутой, т. е. не быть плоскостью как таковой.
Ножом (knife) можно нарезать грани произвольно. По окончании процесса надо нажать Enter.
Полезен инструмент Bevel. Его можно вызвать через Ctrl+B. Им скашивают ребра и углы. Если трансформацию надо проделать только с углами, то Ctrl+Shift+B.
Также упомянем подразделение с помощью Connect Vertex Path. Он соединяет выделенные вершины прямой линией или кратчайшим путем. При этом все, через что пройдет эта линия, будет подразделено. Чтобы использовать инструмент, надо выделить вершины и нажать J. Также инструмент доступен через контекстное меню.
Практическая работа
Примечание. Для удаления граней: X, затем выбрать Faces.
Курс с инструкционными картами к части практических работ:
android-приложение, pdf-версия
Способы деления полигонов
Лучше всего, если ты моделируешь объект не из разных геометрических тел, а с помощью экструдирования. Тогда твои модели будут иметь хорошую геометрию, быстро грузиться и хорошо получаться на итоговых изображениях. Чтобы моделировать сложные объекты, нам нужно научиться делить полигоны различными способами.
Инструмент Subdivide
Одним из немаловажных инструментов является инструмент подразделения Subdivide. На панели инструментов (слева) располагается кнопка с соответствующим названием (прокрути панельки ниже, чтобы ее увидеть).
Как и у любого другого действия в Blender, у инструмента подразделения имеются свойства. Самое интересное для нас — это количество разрезов. По умолчанию стоит 1, так что все наши выделенные полигоны разрезаются одной линией по вертикали и одной по горизонтали.
На картинке ниже выбран только верхний полигон и установлено 2 разреза. В результате мы получим 9 полигонов вместо одного.
Инструмент Loop Cut and Slide
Если необходимо сделать разрезы параллельно существующим ребрам, то используй инструмент Loop Cut and Slide, горячие клавиши Ctrl + R.
- 1. Выбери инструмент Loop Cut and Slide. Ты увидишь фиолетовые линии — это и есть «призрак» твоего разреза. Дальше будем его настраивать.
- 2. Отметь мышкой, в какой проекции (горизонтально или вертикально) ты хочешь сделать разрез. С помощью колесика мыши можешь увеличить количество разрезов.
- 3. Нажми ЛКМ. Теперь можешь «установить» место разреза. Если ты сейчас нажмешь Esc, то разрез установится посередине. Нажми ЛКМ или Enter, чтобы применить действие.
Инструмент «Нож»
Этот инструмент позволит тебе делать разрезы абсолютно любой формы. Он работает так: ты ставишь несколько точек, а программа их последовательно соединяет и делает в этих местах разрезы. Инструмент можно выбрать в левой панели, либо использовать горячую клавишу K (английскую).
Enter — применить инструмент
ПКМ или Esc — отменить инструмент
Z — включить/выключить резку сквозь задние полигоны
C — включить/выключить ровные разрезы (по горизонтали, по вертикали или по диагонали под углом 45 градусов)

Соединение вершин
Если тебе необходимо создать ребро через две вершины, выдели эти вершины с помощью клавиши Shift, а затем нажми клавишу J. Обрати внимание, что если отрезок пересечет другие ребра, то на них образуются дополнительные точки.
Подразделить¶
Подразделение разбивает выделенные грани и ребра путем разрезания из пополам или больше, добавляя необходимые вершины, и подразделяя соответственно участвующих граней, соблюдая несколько правил, в зависимости от настроек:
Когда выделена треугольная грань, она разбивается на 4 треугольника.
Когда выбираются две грани
Если грань являются треугольниками и если новое ребро проходит между новыми вершинами, подразделение треугольника разбивается на треугольники и квадраты.
Если грань является квадратом, мы имеем три возможных варианта поведения, в зависимости от установки настройки Тип углового разреза (Тип угловых 4-угольников) (в выпадающем меню рядом с кнопкой Подразделить, в Панели инструментов полисетки) Смотри ниже для деталей.
Если грань это квадрат, и на противоположном ребре тоже квадрат, то они подразделяются в 2 квадратах ребра соединяющие 2 новые вершины.
Когда три ребра грани выделены:
Если грани это треугольники, это означает, что все грани выбраны — и они делятся на четыре меньших треугольника.
Если грани это квадраты, первые два противоположных ребра подразделяются как описано выше. Когда, “Середина” ребра подразделяется, влияющие на него новые “под квадраты”, как описано выше только для одного ребра
Когда четыре ребра (квадраты) выбираются, грани подразделяются внутри на четыре маленьких квадрата.
Опции¶
Эти опции доступны на Панели инструментов после использования инструмента;
Указывает на количество сделанных разрезов на ребро По умолчанию это 1, режет пополам. Значение 2 будет резать на 3 части и так далее.
Выдавливание подразделений для поддержания приблизительной кривизны, Этот эффект похож на использование модификатора подразделение поверхности. Примерно так деформируется полисетка.
Полисетка перед подразделением
Подразделение без сглаживания
Подразделение со сглаживанием 1
Принудительное подразделение на треугольники вместо N-угольников, имитируя старое подразделение (см. примеры ниже)
Это выпадающее меню которое определяет способ подразделения соседних ребер
Квадрат подразделяется на веер треугольников, с общей вершиной напротив выбранных ребер.
(т.е. “внутренняя вершина”), выбранные ребра подразделяются, и создается ребро между двумя новыми вершинами, создавая небольшой треугольник. Это ребро является также подразделением, и “Внутренняя вершина” созданная таким образом, связывается с другим ребром на противоположной стороне первоначально выбранным ребром. Все это приводит к такому результату квадрат подразделяется в треугольниками и два квадрата
Первое ребро создается между двумя противоположными концами выделенных ребер, разделив квадрат двумя треугольниками. Затем, тоже самое касается треугольников как описано выше.
В настоящее время не работает.
Тип разреза внутренняя вершина
Смещает вершины в случайном направлении после этого подразделяет полисетку
Плоскость перед подразделением
Такая же полисетка с добавленным фракталом
Движение вершин вдоль нормалей, вместо случайных направлений
Вдоль нормалей установлено в 1
Изменяем случайную вариацию функцией шума и получим различный результат для каждого значения.
Та же полисетка с другим значением вариации
Примеры¶
Ниже приведены несколько примеров иллюстрирующих различные возможности инструментов Подразделения и Множественного подразделения Обратите внимание на выделение после подразделения
Урок 5. Инструмент Subdivide (Подразделить)

В этом уроке мы познакомимся с инструментом Subdivide (Подразделить).
Часто mesh-объект (куб, плоскость и др.) имеет недостаточное количество составных частей (вершин, ребер и граней) для создания из него более сложного объекта.
Например, если решить из бруска сделать стол с помощью экструдирования, то становится очевидным, что недостаточно граней для выдавливания тех же ножек.
Однако в Blender есть специальный инструмент, позволяющий разделить грань или ребро на части.
Так на рисунке ниже нижняя сторона бруска «разрезана» таким образом, что в итоге имеется 64 нижних граней.
Теперь из такого объекта легко получить модель стола. Для этого достаточно выделить угловые грани на нижней части бруска и выдавить их с помощью инструмента Extrude.
Инструмент называется Subdivide (Подразделить), используется он только в режиме Edit Mode (режиме Редактирования).
Доступ к инструменту можно получить после нажатия клавиши W, которая открывается контекстное мню:
Первым пунктом в контекстном меню является Subdivide (подразделить).
Выбор данного пункта разделит выделенный объект путем добавления новой вершины в его центре. Так если выделена грань, то вместо нее образуется четыре новых грани. Если выделено ребро, то на его месте появятся два новых ребра.
Не снимая выделения, разделенную первоначально область можно делить множество раз с помощью Subdivide, добиваясь необходимого результата.
Запомните следующую последовательность действий:
- Используя ПКМ, выделите элемент (ребро, грань), который хотите разделить.
- Нажать W для перехода в контекстное меню.
- Выбрать инструмент Subdivide (Подразделение).
- Если необходимо, повторить п. 2-3 несколько раз, чтобы получить более мелкие составные части.
- Нажать ЛКМ, чтобы принять изменения.
Практическая работа
Задание. Создайте модель стола из куба, используя при этом инструменты Subdivide и Extrude.
Ход выполнения работы
1. Запустить Blender. Создать новую сцену и сохраните ее в файл с названием «Стол» (рис 5-1, а).
2. Сожмите куб по оси Z (рис. 5.1, б). Сделайте похожим на доску.
- Нажмите S, чтобы войти в режим масштабирования, затем Z.
- Измените высоту элемента, перемещая мышь.
- Нажмите ЛКМ, чтобы принять изменения.
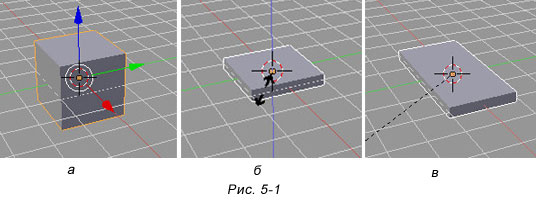
4. Поверните вид изображения так, чтобы была видна его нижняя поверхность (рис. 5-2, а).
- Нажмите колесо прокрутки мыши (так, как нажимаете клавиши мыши) и не отпускайте.
- Перемещайте мышь, поворачивая изображение.
- Нажмите ЛКМ, чтобы принять изменения.
4. Разделите нижнюю поверхность на 64 части (рис. 5-2, б).
- Используя ПКМ, выберите нижнюю поверхность элемента, которую нужно подразделить на части.
- Нажав клавишу W, откройте контекстное меню.
- Трижды применить инструмент Subdivide (Подразделение).
Поверхность разделится на 64 части. Нажав клавишу A, снимите выделение со всех элементов
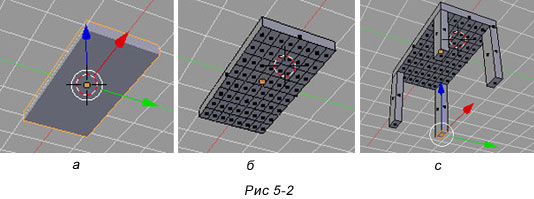
- Используя ПКМ выберите угловую грань, которую нужно выдавливать.
- Нажмите E чтобы войти в режим Выдавливания (Extrude), затем клавишу Z.
- Выдавите грань на две единицы, перемещая мышь. При этом следите за изменением значения в нижнем левом углу 3D-окна. Увеличьте его до 2.
- Нажмите ЛКМ, чтобы принять изменения.
- Нажать A, чтобы снять выделение.
Проделайте то же самое с остальными угловыми гранями.
8. Вращая вид изображения, поставьте стол на «пол».
9. Проверьте вид спереди, сверху, сбоку справа. Должно получиться так, как на рисунке ниже.