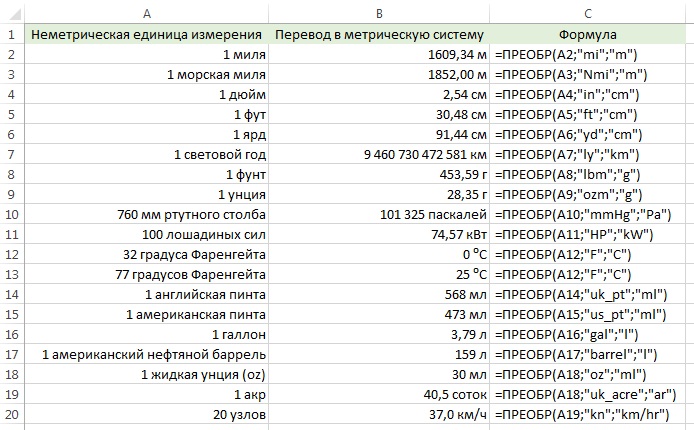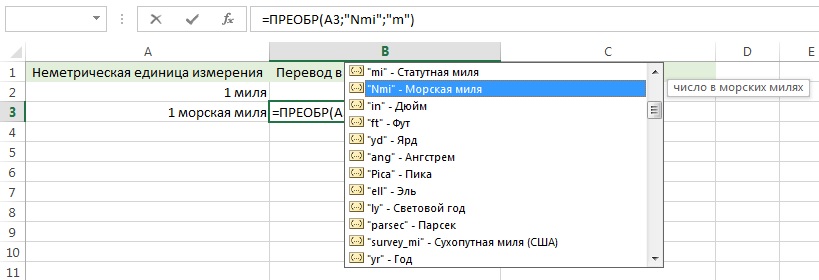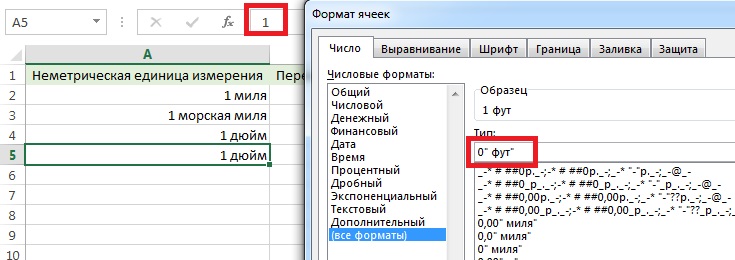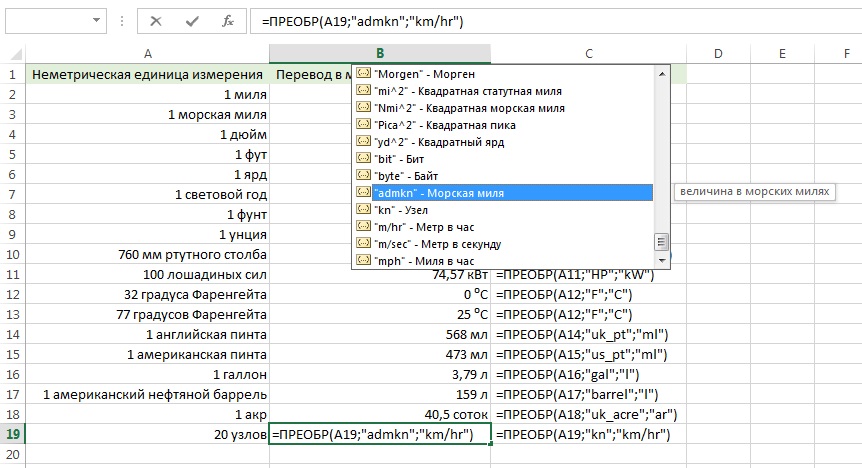- Как в эксель написать метр квадратный и кубический?
- Insightlist: Как в Excel поставить обозначение квадрат или куб с цифрой вверху?
- Ответов: 5
- Перевод единиц измерения в Excel с помощью функции ПРЕОБР
- Что делает эта функция?
- Вариант 1
- Возведение числа в квадрат
- Как набрать на клавиатуре квадратный метр?
- Синтаксис
- Как в Excel сделать верхний индекс?
- Примеры применения
- Как сделать маленькие цифры сверху в Экселе?
- Дополнительные сведения
- Как в Excel настроить числовой формат для отображения символа квадратного метра
- Как в эксель написать метр кубический
- Функции кубов и сводные таблицы
- Простой способ получить функции кубов
- Функция КУБЗНАЧЕНИЕ()
- Написание формулы «с нуля»
- Синтаксис функции КУБЗНАЧЕНИЕ()
- Некоторые сведения о кубах OLAP и моделях данных Power Pivot
- Автозавершение в помощь
Как в эксель написать метр квадратный и кубический?
В программе эксель действительно можно поставить знаки метра квадратного и кубического, но если у вас возникли трудности с этой задачей, то посмотрите данную простую инструкцию.
Первый этап. Напишем в ячейке «А1» букву «М» и цифру «2», а в ячейке «А2» букву «М» и цифру «3».
Второй этап. Провалимся в ячейку «А1», где выделим цифру «2» и нажмем на правую кнопку мыши, в открывшемся меню выберем строчку «Формат ячейки».
Третий этап. Появиться новое меню «Формат ячеек», закладка «Шрифт», в ней в нижней части есть раздел «Видоизменение», в нем можно установить положение определенного текста или букв, в нашей задаче поставим галочку напротив строки «надстрочный».
Четвертый этап. В итоге мы сделали символ квадратного метра в экселе.
Пятый этап. Используя вышеописанный алгоритм, сделаем символ кубического метра в ячейке «А2».
Insightlist: Как в Excel поставить обозначение квадрат или куб с цифрой вверху?
Как в excel написать м2 Как в эксель написать метр квадратный и кубический? В программе эксель действительно можно поставить знаки метра квадратного и
Ответов: 5
Пишем в ячейке М2. Выделяем мышкой цифру 2. Вызываем правой клавишей мышки контекстное меню – “Формат ячеек” – в области “Видоизменение” помечаем галочкой пункт “надстрочный”, нажимаем ОК. Двойка превращается в верхний индекс .
Ответил на вопрос: Superstition
Если вам нужно при работе с Microsoft Excel написать квадратный метр (или же нужно что – то возвести в квадрат), то сделать это можно одним из следующих способов:
- самый простой вариант – это написать “М” и вставить символ “квадрата” (делается это через вкладку “Вставка” > “Символы”, где из списка нужно выбрать вторую степень или же квадрат);
- другой способ – написать сначала “м2”, а потом перейти к следующим действиям: после выделения двойки (цифры 2) нажимаем на правую кнопку мышки и появляется меню, далее переходим в окно формата ячеек и в разделе “Видоизменение” просто выбираем второй пункт (надстрочный) и жмем на ок.
Ответил на вопрос: Galaxys
Букву м пишем как обычно, рядом пишем 2, выделяем, находим вкладку “шрифт” и ставим галочку в окошке “видоизменение” напротив “надстрочный”. Затем жмем ОК и двойка становится знаком квадрата, т.е. маленькой цифрой вверху.
Ответил на вопрос: Herendeen
Можно особо не усложнять задачу и просто написать “кв. м.”.
Тем не менее, если вы хотите видеть данную единицу измерения в привычном изображении, то в ячейке сначала наберите “м2”.
Затем, выделите цифру “2” и нажмите правую кнопку мышки на данной ячейке. Выбираем строчку “Формат ячеек…”. Далее, в разделе “Видоизменение” ставим галочку напротив слова “надстрочный” и нажимаем кнопку “ОК”.
Ответил на вопрос: Chemically
В Excel, как и в Ворд, есть возможность написания таких знаков, как квадратный или кубический метр.
Чтобы значок метр квадратный изобразить в ячейке Microsoft Office Excel, можно зайти в Вставка, далее в Символы и там выбрать нужный символ. Посмотрите на картинке ниже, станет сразу понятно:
Ответы » компьютеры и интернет
Перевод единиц измерения в Excel с помощью функции ПРЕОБР
В Excel имеются широкие возможности для перевода одних единиц измерения в другие. Большинство из них реализованы с помощью функции ПРЕОБР. Настоящая заметка основана на возможностях Excel2013. Функция ПРЕОБР довольно значительно модернизировалась MS от версии к версии (см. соответствующую справку по версиям 2010 и 2007; до 2007 для функции ПРЕОБР требовалось использование надстройки Пакет анализа).
где, число – значение в исходных единицах измерения, которое нужно преобразовать; исх_ед_изм – единицы измерения аргумента число; кон_ед_изм – единицы измерения результата; исходные и конечные единицы измерения должны вводиться в кавычках; набор этих аргументов весьма велик, но ограничен; полный их перечень см. в справке по Excel2013.
Скачать заметку в формате Word или pdf, также доступны примеры в формате Excel2013
Например, формула =ПРЕОБР(A2; » mi » ; » m » ) переводит мили (стандартные / уставные) в метры.
Функция ПРЕОБР переводит единицы измерения в следующих категориях: вес и масса, расстояние, время, давление, сила, энергия, мощность, магнетизм, температура, объем (жидкостей), биты/байты, скорость, префиксы – степени десятки и двойки (рис. 1).
Рис. 1. Некоторые примеры использования функции ПРЕОБР
Обратите внимание на следующие моменты:
- Регистр значений аргументов играет роль (в ячейке С3 введено » Nmi » ; если ввести » nmi » , функция вернет ошибку.
- Исходные и конечные единицы измерения могут содержать множители/префиксы (в ячейке С4 использован аргумент » cm » , составленный из двух частей: » c » – префикс санти и » m » – метр)
- При вводе формулы появляется всплывающая подсказка, облегчающая выбор аргументов (рис. 2).
- Для отображения единиц измерения в столбцах А и В я использовал возможности форматирования чисел (рис. 3); например, в ячейке А5 содержится значение 1, а формат ячейки – 0 » фут « (значение в кавычках отображается в ячейке, но не влияет на значение).
Рис. 2. Всплывающая подсказка
Рис. 3. Отображение единиц измерения с помощью форматирования
Любопытно, что в подсказке MS содержится ошибка (рис. 4). Вместо «морская миля» следует читать «морской узел»…
Рис. 4. Опечатка; вместо «морская миля» следует читать «морской узел»
Функция ПРЕОБР допускает использование с двух- и трехкратным вложением для преобразования квадратных и кубических единиц, т.е. площади и объема (правда, пример у меня получился несколько вычурным, поскольку в версии Excel2013 почти все разумные варианты аргументов уже предусмотрены): =ПРЕОБР(ПРЕОБР(1; » Nmi » ; » km » ); » Nmi » ; » km » ). Внутренняя функция преобразует одну морскую милю в километр, а внешняя повторяет действие. В итоге квадратная морская миля переводится в квадратные километры.
В Excel имеется также ряд функций, преобразующих какую-то одну единицу измерения в другую:
Что делает эта функция?
Эта функция преобразует числовое значение в единицах одного типа в его эквивалент, выраженный в единицах другого типа.
Например, может перевести 7 дюймов в сантиметры или 30 фунтов в килограммы.
Входящее значение должно быть числовым, для текстовых и логических возвращается ошибка #ЗНАЧ.
Вариант 1
Откройте Microsoft Excel, введите буква m3 в ячейке.
Затем выделите цифру 3 .
Щелкните маленький значок , расположенный внизу кнопок настройки шрифта.
Небольшое окно появится всплывающее окно с форматом ячеек .
Щелкните это поле Верхний индекс . Затем, наконец, нажмите кнопку OK , чтобы подтвердить настройку. После этого цифра 3 превратится в верхний индекс, который, в свою очередь, превратит м3 в символ реального кубического метра — m 3 .
Возведение числа в квадрат
Примечание: Мы стараемся как можно оперативнее обеспечивать вас актуальными справочными материалами на вашем языке. Эта страница переведена автоматически, поэтому ее текст может содержать неточности и грамматические ошибки. Для нас важно, чтобы эта статья была вам полезна. Просим вас уделить пару секунд и сообщить, помогла ли она вам, с помощью кнопок внизу страницы. Для удобства также приводим ссылку на оригинал (на английском языке) .
Можно квадратный число в Excel с в степень, которая была представлена начальный ^ символ. Можно использовать формулу = N ^ 2, в котором N число или значение ячейки, чтобы квадратный. Эту формулу можно использовать многократно по всему листа.
Как набрать на клавиатуре квадратный метр?
- Нажмите и удерживайте Alt.
- С правой (!) стороны клавиатуры (боковая цифровая клавиатура) наберите четыре цифры — 0178.
- Отпустите Alt.
- Появится ²
Синтаксис
Как в Excel сделать верхний индекс?
На вкладке Главная в группе Шрифт нажмите кнопку вызова диалогового окна «параметры шрифта». Нажмите сочетание клавиш CTRL+1. В разделе эффектыустановите флажок надстрочный или подстрочный текст и нажмите кнопку ОК.
Примеры применения
Следующая таблица была использована компанией-импортером / экспортером для преобразования веса и размера упаковок из старой измерительной системы Великобритании в европейскую систему.
Как сделать маленькие цифры сверху в Экселе?
На панели инструментов во вкладке “Главная” в группе “Шрифт” найдите символ “Надстрочный знак” и нажмите на него.
Дополнительные сведения
Вы всегда можете задать вопрос специалисту Excel Tech Community, попросить помощи в сообществе Answers community, а также предложить новую функцию или улучшение на веб-сайте Excel User Voice.
Как в Excel настроить числовой формат для отображения символа квадратного метра
Если вы хотите фиксировать площадь помещений или земельных участков в таблице Excel, вам может понадобиться числовой формат «квадратный метр». CHIP подскажет, как его настроить в редакторе.
Сам по себе Excel такой формат «не знает», для этого необходимо создать пользовательский набор данных.
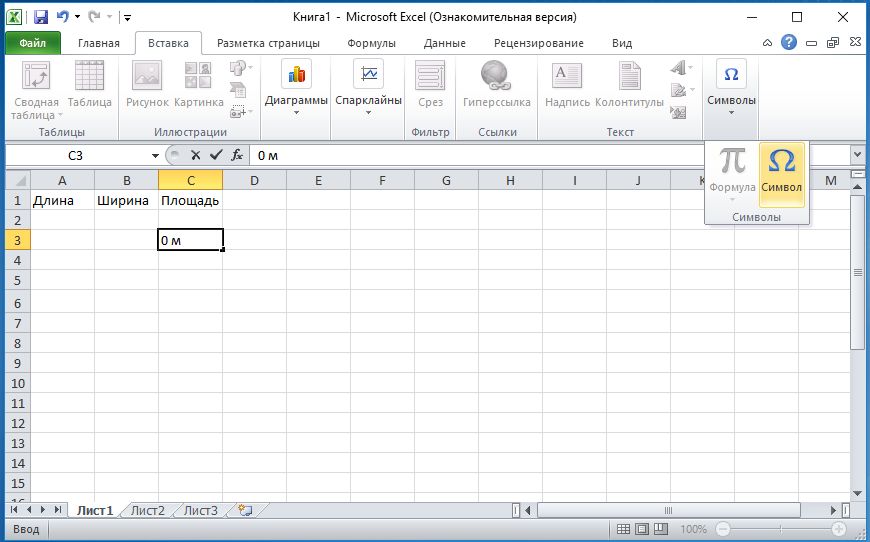
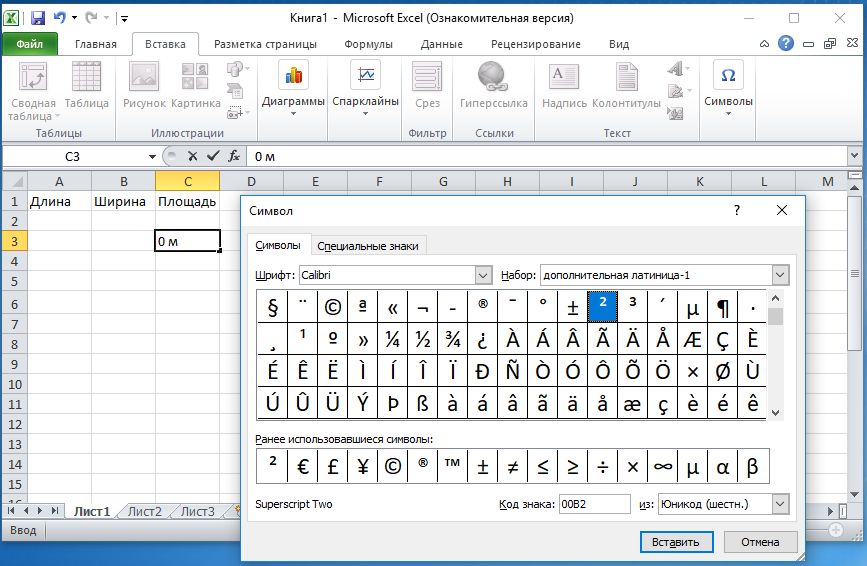
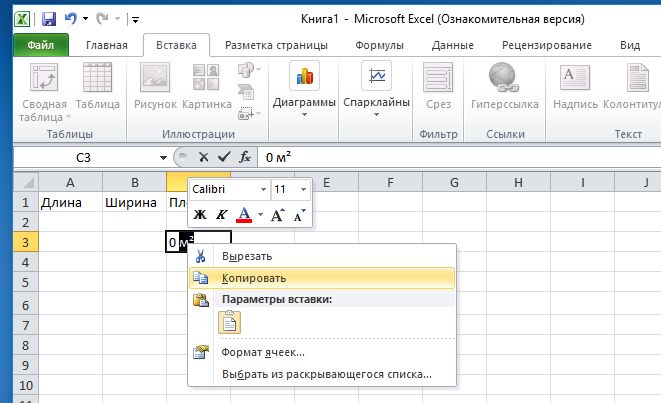
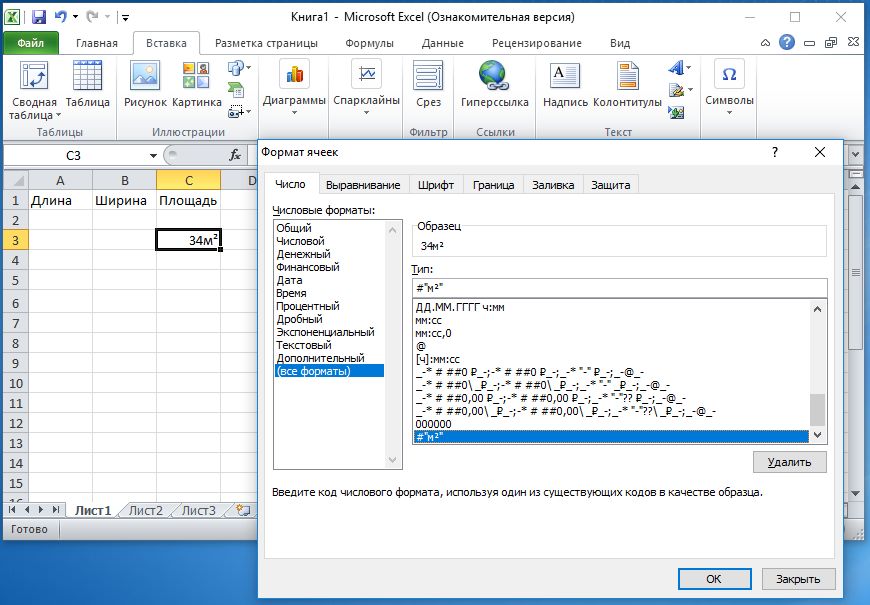
Совет: аналогичным образом вы можете присваивать числовым значениям множество других единиц измерения. Разумеется, пользовательский формат остается доступным только в том документе, в котором он был создан.
Если вы хотите использовать формат в дальнейшем, его необходимо сохранить в шаблоне Excel.
Читайте также:
Фото: компании-производители
Как в эксель написать метр кубический
В программе эксель действительно можно поставить знаки метра квадратного и кубического, но если у вас возникли трудности с этой задачей, то посмотрите данную простую инструкцию.
Первый этап. Напишем в ячейке «А1» букву «М» и цифру «2», а в ячейке «А2» букву «М» и цифру «3».
Второй этап. Провалимся в ячейку «А1», где выделим цифру «2» и нажмем на правую кнопку мыши, в открывшемся меню выберем строчку «Формат ячейки».
Третий этап. Появиться новое меню «Формат ячеек», закладка «Шрифт», в ней в нижней части есть раздел «Видоизменение», в нем можно установить положение определенного текста или букв, в нашей задаче поставим галочку напротив строки «надстрочный».
Четвертый этап. В итоге мы сделали символ квадратного метра в экселе.
Пятый этап. Используя вышеописанный алгоритм, сделаем символ кубического метра в ячейке «А2».
Как написать число в кубе на клавиатуре?
Есть еще один способ написать число в кубе.
Для этого у вас в Word на панели со значками должна быть кнопочка называемая quot;редактор формулquot;
Мне очень нравится им пользоваться. Когда на него нажимаете появляется возможность написать кучу различных вариантов сложнейших формул.
Как видно во второй строке, третья ячейка именно то что нам нужно.
Там есть варианты написания и вверху цифры и внизу, есть вариант когда буква большая и маленькая.
Конечно если у вас необходимость написания в кубе единожды встречается в тексте, то лучше воспользоваться сочетание клавиш или значком х.
Хотя все это дело привычки. Мне удобнее через редактор.
Все пишут про комбинирование клавиши Alt и цифр 0179, но у меня почему-то так не вставляется куб ни в ответ на БВ, ни в текстовый редактор.
Если у вас та же проблема, то специально для вас я нашел символ куба, и оставлю его здесь, чтобы вы могли скопировать знак для своих целей — (много кубов, чтобы на всех хватило 🙂
Для того чтобы написать число в кубе или в другой нужной вам степени достаточно сделать следующее
- Написать число и поставить после него знак ^ (сочетание клавиш SHIFT + 6 на английской раскладке клавиатуры) после чего написать нужную вам степень. Выглядеть это будет так 54^3. Знак ^ — общепринятое обозначение степени;
- Если редактор позволяет ставить степень ( например Word), то воспользоваться этим, и после этого скопировать туда, куда вам нужно;
Для того чтобы написать какое-либо число в кубе на клавиатуре можно прибегнуть к одному из следующих вариантов:
1) Использовать сочетание таких клавиш как Alt и 0179 (цифры с боковой панели)
2) Можно написать число, а затем поставить знак quot;^quot; (клавиша SHIFT + 6) и 3.
3) В вордовском документе можно выделить степень и выбрать надстрочный шрифт или значок quot;хquot;.
В описании к таблице символов написано, что для вывода этого символа нужно при включнной клавише NUM_LOCK нажать Alt+0179.
Однако лично у меня почему-то символы не появляются, хотя помню, что как-то ранее некоторые символы так выводились. Наверное дело в неполадках Windows.
Если у вас тоже не появляется, то делайте как я: просто копируйте этот символ из таблицы символов (шрифт Arial, в начале, символ U+00B3).
Если вы хотите написать на клавиатуре число в кубе (например, в том же Word/Ворде), то сделать это можно следующими способами:
- первый вариант — это написать какое — то число и рядом с ним еще и тройку, после чего выделить цифру 3 и затем нажать на верхней панели х2 (с двойкой наверху) — таким образом вы напишите число в кубе;
- также сделать это можно при помощи сочетании клавиш: Alt + 0179 клавиши цифр нужны боковые/на боковой панели, поэтому предварительно нужно их включить кнопкой quot;Num Lockquot;
Например, речь идт о кубических метрах:
3.Правой кнопкой мыши щлкаете по выделенному тексту.
4.Выбираете в открывшемся меню — Шрифт.
5.Там в Видоизменении выбираете — надстрочный.
Но … если вс же не получится, то можете скопировать км и пользоваться на здоровье! 🙂
Как не билась, так на клавиатуре у меня не получилось поставить степень, но вот проверенный способ в Ворде.
При работе в Ворде для написания куба, то есть введения числа в степень нужно:
- написать необходимое число, в конце которого пишем число, которое должно стать степенью и выделяем его;
- зайти в раздел шрифты;
- выбрать quot;надстрочныйquot; и отметить его галочкой.
Основными клавишами добавления куба, является Alt+0179, но эти числа и клавиша не всегда работают почему то, так что если вам нужен куб, держите его м. Также стоит подметить что в ворде в символах вы можете найти куб.
Существует несколько способов написать число в кубе:
- воспользоваться сочетанием Alt и 0179, предварительно активировав клавишу num lk (num lok);
- скопировать знак в кубе и вставить его — ;
- обозначить степень общепринятым значком — ^ (Shift + 6 на английской раскладке);
- в Worde написать цифру quot;3quot;, выделить ее и на верхней панели нажать по значку quot;хquot; — готово.
Microsoft постоянно добавляет в Excel новые возможности в части анализа и визуализации данных. Работу с информацией в Excel можно представить в виде относительно независимых трех слоев:
- «правильно» организованные исходные данные
- математика (логика) обработки данных
- представление данных
Рис. 1. Анализ данных в Excel: а) исходные данные, б) мера в Power Pivot, в) дашборд; чтобы увеличить изображение кликните на нем правой кнопкой мыши и выберите Открыть картинку в новой вкладке
Скачать заметку в формате Word или pdf, примеры в формате Excel
Функции кубов и сводные таблицы
Наиболее простым и в тоже время очень мощным средством представления данных являются сводные таблицы. Они могут быть построены на основе данных, содержащихся: а) на листе Excel, б) кубе OLAP или в) модели данных Power Pivot. В последних двух случаях, помимо сводной таблицы, можно использовать аналитические функции (функции кубов) для формирования отчета на листе Excel. Сводные таблицы проще. Функции кубов сложнее, но предоставляют больше гибкости, особенно в оформлении отчетов, поэтому они широко применяются в дашбордах.
Дальнейшее изложение относится к формулам кубов и сводным таблицам на основе модели Power Pivot и в нескольких случаях на основе кубов OLAP.
Простой способ получить функции кубов
Когда (если) вы начинали изучать код VBA, то узнали, что проще всего получить код, используя запись макроса. Далее код можно редактировать, добавить циклы, проверки и др. Аналогично проще всего получить набор функций кубов, преобразовав сводную таблицу (рис. 2). Встаньте на любую ячейку сводной таблицы, перейдите на вкладку Анализ, кликните на кнопке Средства OLAP, и нажмите Преобразовать в формулы.
Рис. 2. Преобразование сводной таблицы в набор функций куба
Числа сохранятся, причем это будут не значения, а формулы, которые извлекают данные из модели данных Power Pivot (рис. 3). Получившуюся таблицу вы может отформатировать. В том числе, можно удалять и вставлять строки и столбцы внутрь таблицы. Срез остался, и он влияет на данные в таблице. При обновлении исходных данных числа в таблице также обновятся.
Рис. 3. Таблица на основе формул кубов
Функция КУБЗНАЧЕНИЕ()
Это, пожалуй, основная функция кубов. Она эквивалента области Значения сводной таблицы. КУБЗНАЧЕНИЕ извлекает данные из куба или модели Power Pivot, и отражает их вне сводной таблицы. Это означает, что вы не ограничены пределами сводной таблицы и можете создавать отчеты с бесчисленными возможностями.
Написание формулы «с нуля»
Вам не обязательно преобразовывать готовую сводную таблицу. Вы можете написать любую формулу куба «с нуля». Например, в ячейку С10 введена следующая формула (рис. 4):
Рис. 4. Функция КУБЗНАЧЕНИЕ() в ячейке С10 возвращает продажи велосипедов за все годы, как и в сводной таблице
Маленькая хитрость. Чтобы удобнее было читать формулы кубов, желательно, чтобы в каждой строке помещался только один аргумент. Можно уменьшить окно Excel. Для этого кликните на значке Свернуть в окно, находящемся в правом верхнем углу экрана. А затем отрегулируйте размер окна по горизонтали. Альтернативный вариант – принудительно переносить текст формулы на новую строку. Для этого в строке формул поставьте курсор в том месте, где хотите сделать перенос и нажмите Alt+Enter.
Синтаксис функции КУБЗНАЧЕНИЕ()
Справка Excel абсолютно точна и абсолютно бесполезна для начинающих:
КУБЗНАЧЕНИЕ(подключение; [выражение_элемента1]; [выражение_элемента2]; …)
Подключение – обязательный аргумент; текстовая строка, представляющая имя подключения к кубу.
Выражение_элемента – необязательный аргумент; текстовая строка, представляющая многомерное выражение, которое возвращает элемент или кортеж в кубе. Кроме того, «выражение_элемента» может быть множеством, определенным с помощью функции КУБМНОЖ. Используйте «выражение_элемента» в качестве среза, чтобы определить часть куба, для которой необходимо возвратить агрегированное значение. Если в аргументе «выражение_элемента» не указана мера, будет использоваться мера, заданная по умолчанию для этого куба.
Прежде, чем перейти к объяснению синтаксиса функции КУБЗНАЧЕНИЕ, пару слов о кубах, моделях данных, и загадочном кортеже.
Некоторые сведения о кубах OLAP и моделях данных Power Pivot
Кубы данных OLAP (Online Analytical Processing — оперативный анализ данных) были разработаны специально для аналитической обработки и быстрого извлечения из них данных. Представьте трехмерное пространство, где по осям отложены периоды времени, города и товары (рис. 5а). В узлах такой координатной сетки расположены значения различных мер: объем продаж, прибыль, затраты, количество проданных единиц и др. Теперь вообразите, что измерений десятки, или даже сотни… и мер тоже очень много. Это и будет многомерный куб OLAP. Создание, настройка и поддержание в актуальном состоянии кубов OLAP – дело ИТ-специалистов.
Рис. 5а. Трехмерный куб OLAP
Аналитические формулы Excel (формулы кубов) извлекают названия осей (например, Время), названия элементов на этих осях (август, сентябрь), значения мер на пересечении координат. Именно такая структура и позволяет сводным таблицам на основе кубов и формулам кубов быть столь гибкими, и подстраиваться под нужды пользователей. Сводные таблицы на основе листов Excel не используют меры, поэтому они не столь гибки в целях анализа данных.
Power Pivot – относительно новая фишка Microsoft. Это встроенная в Excel и отчасти независимая среда с привычным интерфейсом. Power Pivot значительно превосходит по своим возможностям стандартные сводные таблицы. Вместе с тем, разработка кубов в Power Pivot относительно проста, а самое главное – не требует участия ИТ-специалиста. Microsoft реализует свой лозунг: «Бизнес-аналитику – в массы!». Хотя модели Power Pivot не являются кубами на 100%, о них также можно говорить, как о кубах (подробнее см. вводный курс Марк Мур. Power Pivot и более объемное издание Роб Колли. Формулы DAX для Power Pivot).
Основные компоненты куба – это измерения, иерархии, уровни, элементы (или члены; по-английски members) и меры (measures). Измерение – основная характеристика анализируемых данных. Например, категория товаров, период времени, география продаж. Измерение – это то, что мы можем поместить на одну из осей сводной таблицы. Каждое измерение помимо уникальных значений включает элемент [ALL], выполняющий агрегацию всех элементов этого измерения.
Измерения построены на основе иерархии. Например, категория товаров может разбиваться на подкатегории, далее – на модели, и наконец – на названия товаров (рис. 5б) Иерархия позволяет создавать сводные данные и анализировать их на различных уровнях структуры. В нашем примере иерархия Категория включает 4 Уровня.
Рис. 5б. Иерархия категорий товаров
Элементы (отдельные члены) присутствуют на всех уровнях. Например, на уровне Category есть четыре элемента: Accessories, Bikes, Clothing, Components. Другие уровни имеют свои элементы.
Меры – это вычисляемые значения, например, объем продаж. Меры в кубах хранятся в собственном измерении, называемом [Measures] (см. ниже рис. 9). Меры не имеют иерархий. Каждая мера рассчитывает и хранит значение для всех измерений и всех элементов, и нарезается в зависимости от того, какие элементы измерений мы поместим на оси. Еще говорят, какие зададим координаты, или какой зададим контекст фильтра. Например, на рис. 5а в каждом маленьком кубике рассчитывается одна и та же мера – Прибыль. А возвращаемое мерой значение зависит от координат. Справа на рисунке 5а показано, что Прибыль (в трех координатах) по Москве в октябре на яблоках = 63 000 р. Меру можно трактовать, и как одно из измерений. Например, на рис. 5а вместо оси Товары, разместить ось Меры с элементами Объем продаж, Прибыль, Проданные единицы. Тогда каждая ячейка и будет каким-то значением, например, Москва, сентябрь, объем продаж.
Кортеж – несколько элементов разных измерений, задающие координаты по осям куба, в которых мы рассчитываем меру. Например, на рис. 5а Кортеж = Москва, октябрь, яблоки. Также допустимый кортеж – Пермь, яблоки. Еще один – яблоки, август. Не вошедшие в кортеж измерения присутствуют в нем неявно, и представлены членом по умолчанию [All]. Таким образом, ячейка многомерного пространства всегда определяется полным набором координат, даже если некоторые из них в кортеже опущены. Нельзя включить два элемента одного измерения в кортеж, не позволит синтаксис. Например, недопустимый кортеж Москва и Пермь, яблоки. Чтобы реализовать такое многомерное выражение потребуется набор двух кортежей: Москва и яблоки + Пермь и яблоки.
Набор элементов – несколько элементов одного измерения. Например, яблоки и груши. Набор кортежей – несколько кортежей, каждый из которых состоит из одинаковых измерений в одной и той же последовательности. Например, набор из двух кортежей: Москва, яблоки и Пермь, бананы.
Автозавершение в помощь
Вернемся к синтаксису функции КУБЗНАЧЕНИЕ. Воспользуемся автозавершением. Начните ввод формулы в ячейке:
Excel предложит все доступные в книге Excel подключения:
Рис. 6. Подключение к модели данных Power Pivot всегда называется ThisWorkbookDataModel
Рис. 7. Подключения к кубам
Продолжим ввод формулы (в нашем случае для модели данных):
Автозавершение предложит все доступные таблицы и меры модели данных:
Рис. 8. Доступные элементы первого уровня – имена таблиц и набор мер (выделен)
Выберите значок Measures. Поставьте точку:
=КУБЗНАЧЕНИЕ( » ThisWorkbookDataModel » ; » [Measures].
Автозавершение предложит все доступные меры:
Рис. 9. Доступные элементы второго уровня в наборе мер
Выберите меру [Total Sales]. Добавьте кавычки, закрывающую скобку, нажмите Enter.
=КУБЗНАЧЕНИЕ( » ThisWorkbookDataModel » ; » [Measures].[Total Sales] » )
Рис. 10. Формула КУБЗНАЧЕНИЕ в ячейке Excel
Аналогичным образом можете добавить третий аргумент в формулу: